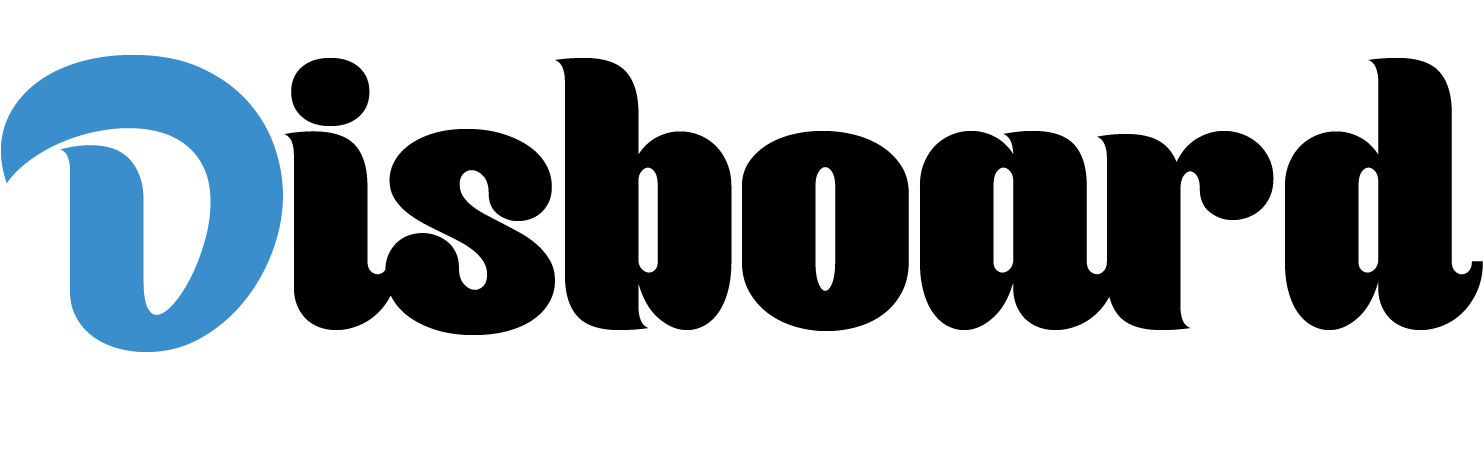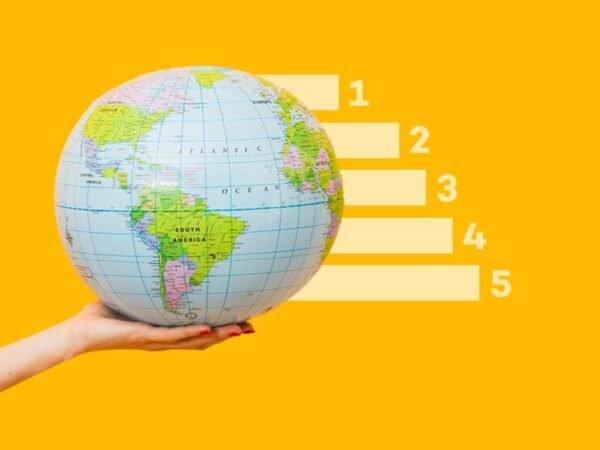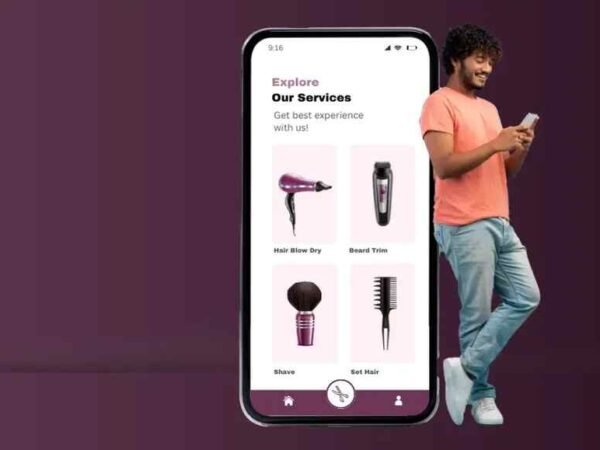Encountering errors on your Apple devices can be frustrating, especially when the error message seems cryptic. One such message is errordomain=nscocoaerrordomain&errormessage=could not find the specified shortcut.&errorcode=4, which can appear on macOS and iOS platforms. This article provides a comprehensive guide on resolving this error, ensuring you can return to a smooth computing experience without unnecessary interruptions.
Understanding the Error Components
The NSCocoaErrorDomain is a part of Apple’s Cocoa framework, extensively used in developing macOS and iOS applications. The error domain acts as a container that groups related error conditions. In your case, the message “Could not find the specified shortcut” points to a missing command, file, or shortcut that the application expects but cannot locate. The ‘ErrorCode=4’ typically indicates an issue with invalid arguments or missing resources necessary for the application’s operation.
Common Causes of the Error
This error can be triggered by various factors, including outdated applications, incorrect file paths, or system updates that have altered the expected environment without the user’s knowledge. Permissions issues, where the application does not have the necessary rights to access specific files or directories, are also a common cause. Another possible scenario is the deletion or corruption of files critical for the application to function correctly.
Step-by-Step Troubleshooting Guide
To resolve this error, verify that the file or shortcut the application is trying to access exists. This might require navigating to the file location directly through the Finder on macOS or using a file management app on iOS. If the file is missing, you’ll need to restore it from a backup or reinstall the application that provides the file.
If the file exists, the next step is to ensure that your applications and operating system are up to date. Developers often release updates to fix bugs and improve compatibility with the operating system. Go to the App Store on macOS or iOS and check for any pending updates for the application or the system itself.
Permissions can also cause this error. On macOS, you can manage permissions by right-clicking on the application or file, selecting ‘Get Info,’ and adjusting the ‘Sharing & Permissions’ settings at the bottom of the pane. Ensure you can read and write to the file or application.
Suppose you suspect the file might be corrupted. In that case, tools like Disk Utility on macOS can help verify and repair file systems. For iOS, although there’s no native tool equivalent to Disk Utility, reinstalling the app often resolves corruption issues.
Advanced Troubleshooting Techniques
For those who are comfortable with more technical solutions, checking system logs through the Console app on macOS can provide more clues as to what might be causing the error. Developers can also use tools like Xcode to run the app in a controlled environment where more detailed error information can be logged.
Suppose these steps do not resolve the issue. In that case, completely uninstalling and reinstalling the affected application may be necessary. This process removes any residual settings or files that might have been corrupted or improperly configured during the initial installation.
When to Seek Professional Help
Suppose the error persists after attempting these troubleshooting steps. In that case, it might be time to contact Apple Support or visit an Apple Store for professional assistance. Be prepared to provide details about your device, operating system version, and the circumstances under which the error occurs, as this will help the technicians diagnose the problem more effectively.
Preventative Measures and Best Practices
To avoid encountering this error in the future, regularly update your software and back up your data. To ensure compatibility, developers should rigorously test their applications on the latest operating system versions. Following best practices in software development, including thorough error handling and comprehensive testing, can significantly reduce the likelihood of such errors.
Conclusion
Following the steps outlined above, you can effectively resolve the errordomain=nscocoaerrordomain&errormessage=could not find the specified shortcut.&errorcode=4 error. Regular maintenance, timely updates, and proper system management are crucial to preventing such issues from disrupting your workflow. Always ensure that your applications and operating systems are up to date. Feel free to seek professional help if the problem persists beyond basic troubleshooting.